QGIS SentinelHub plugin from Sinergise is a fantastic tool which allows us to connect to Sentinel data server, visualize, analyze and even download satellite images, all of these using only our Desktop QGIS graphic interface.
In addition, it offers interesting capabilities, such as downloading images from a specific range of time, with a specific percentage of cloud coverage, resolution, etc. Before starting using this new QGIS tool lets define some basic concepts.
What is Sentinel-2?
Sentinel-2 is an Earth observation mission developed by ESA within the Copernicus program, for terrestrial observations in support of services such as forest monitoring, land cover changes detection, and natural disaster management. It consists of two identical satellites, Sentinel-2A and Sentinel-2B.
What is QGIS?
QGIS is a free-of-charge Geographic Information System (GIS) that operates under the GNU GPL licenses. It runs on Windows, Mac OS X, and Linux. There are also numerous plug-ins that extend the functionality of QGIS.
What is Sentinel Hub?
Sentinel Hub is a cloud-based GIS platform used for the distribution, management and analysis of satellite data.
Let’s see how we can use the SentinelHub plugin with QGIS!
Step 1: Instalation
1.2 First of all, install QGIS software if you do not have it done already. Go to Plugins > Manage and Install Plugins. The following dialogue will open. In the search tab type “SentinelHub“.
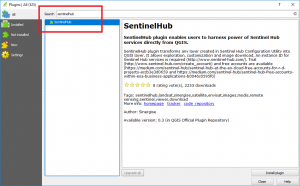
1.3 Click on “Install Plugin“. After finishing the installation, we will see a new icon in our plugins toolbar.
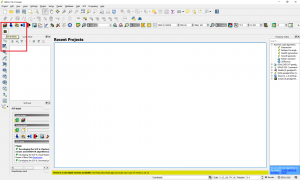
Note: All the plugin code is available at https://github.com/sinergise/qgis_sentinel_hub. We can generate incidents and also improve the code with our own contributions.
Step 2: Create an account
2.1 For this we simply go to https://apps.sentinel-hub.com/configurator/#/ where if we already have an account we log in using the “Login” tab. If we do not have it, we will create one with just two mouse clicks, selectin the “Don’t have account yet?
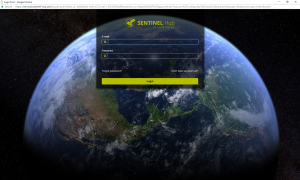
2.2 After the account will be created, we will receive a verification email, verify your account, and login to the portal.
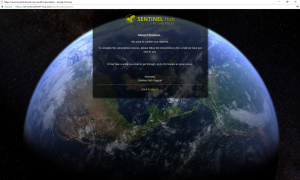
2.3 Perfect, we’re already inside! The following screen will appear. We simply have to copy the ID.
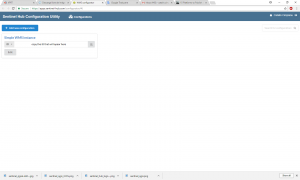
2.4 We will have to paste it into our Plugin, already open in QGIS.

Step 3: Explore SentinelHub Plugin
3.1 To navigate to an area of interest you can use the Open Layers Plugin, zoom in, chose an area and start exploring the SentinelHub.
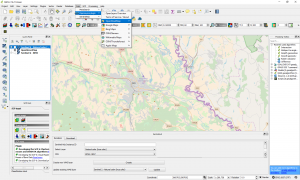
3.2 Two main managing options are available: Renderer and Download.
3.3 In the Renderer tab option, you can create and visualize live, different products like NDVI, natural color, false color, etc. You can also set the time range in which you like to visualize the images, cloud coverage and the display priority. Use Create button to create new layers and Update tab button to update existing ones.
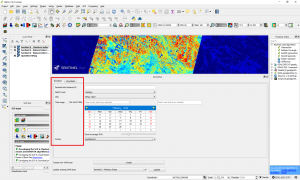
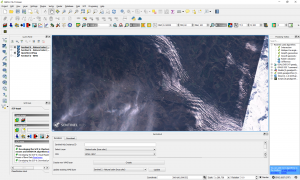
Natural Color Composite (432) of the area
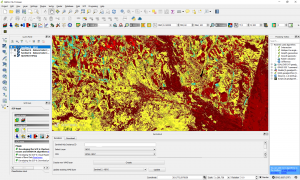
NDVI
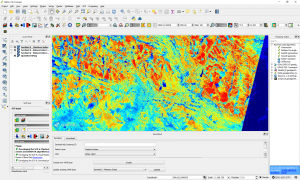
Soil Moisture index
3.4 In the Download tab option, we have several options, in order to customize our search such as defining the download area, or on the contrary, using the current area, image format, etc.
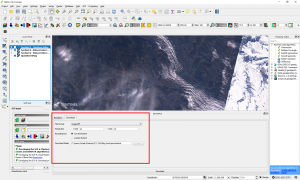
3.5 Press download. After the download is finish check the downloaded data. The downloaded data will correspond with what we set in the Renderer tab.
3.6 Open the files in a new QGIS project
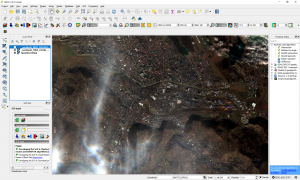
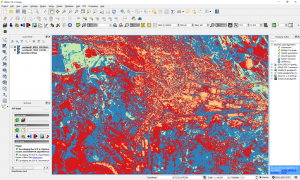
Quality training taught by professionals
RECOMMENDED COURSE

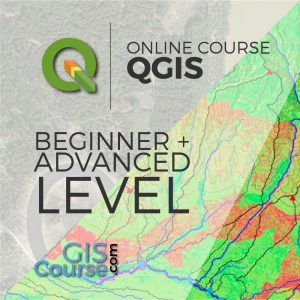


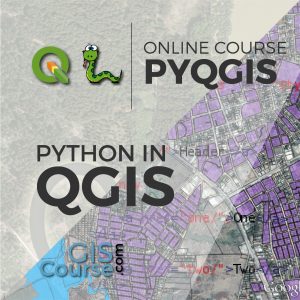





3_3_2018
In exploring the newly released QGIS 3.0, the plugin does not run and the following is provided in the python error window:
2018-03-03T20:06:21 WARNING Traceback (most recent call last):
File “C:/Users/Dad/AppData/Roaming/QGIS/QGIS3\profiles\default/python/plugins\SentinelHub\SentinelHub.py”, line 811, in run
self.update_month()
File “C:/Users/Dad/AppData/Roaming/QGIS/QGIS3\profiles\default/python/plugins\SentinelHub\SentinelHub.py”, line 744, in update_month
self.update_parameters()
File “C:/Users/Dad/AppData/Roaming/QGIS/QGIS3\profiles\default/python/plugins\SentinelHub\SentinelHub.py”, line 546, in update_parameters
Settings.parameters[‘layers’] = self.capabilities[self.dockwidget.layers.currentIndex()][‘Name’]
IndexError: list index out of range
Plan to provide same feedback to plugin author
Hi. I would like to know if i can have the values of each pixel from this data? Can you help me?
Thanks for the help
As example the Pixel values from NDVI