Let’s learn with this post how to create a slope map from a Digital Terrain model (DTM) using ArcGIS 10.
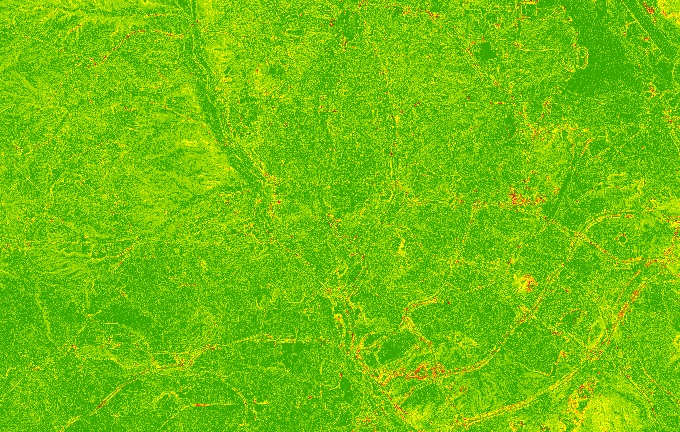
First of all, it should be explained what a Digital Terrain Model (DTM) is. It was first defined by Miller and Laflamme in 1958 as “a statistical representation of the continuous surface of the ground by a large number of selected points with known X, Y, Z coordinates in an arbitrary coordinate field”.
Through this exercise, we will be using the MDT05 product from the download service available at the IGN (Spanish Geographical Institute), and in particular we will work with the 559 sheet (City of Madrid).
Since the ASCII format is not really a raster and therefore we cannot use it as a TDM, we first have to transform this ASCII file to a raster file. For doing so, we will use the ASCII to Raster tool, available in the ArcToolBox:
>Arctoolbox > Conversion Tools > To raster > ASCII to Raster
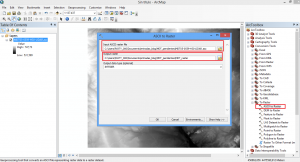
- Input ASCII raster file: our ASCII file
- Output raster: the folder where we want to store our raster file
Once transformed, don’t forget to Define the Projection to the layer create so that it is properly located, and therefore it creates our slope map correctly.
After doing so, we will be ready to create the slope map using the SLOPE tool, found in the ArcToolBox:
>Arctoolbox > Spatial Analyst Tools > Surface > Slope
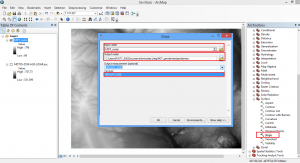
- Input raster file: our raster file
- Output raster: the folder where we want to store our raster file
- Output measurement: select Percent_rise to obtain the layer divided in slopes
Attention! To be able to work, don’t forget to activate the Arcmap extensions. Go to Customize > Extensions
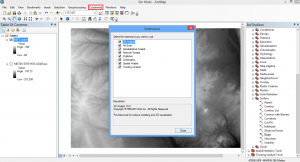
We will obtain a slope raster layer in % that uses colours that go from green to red as shown below:
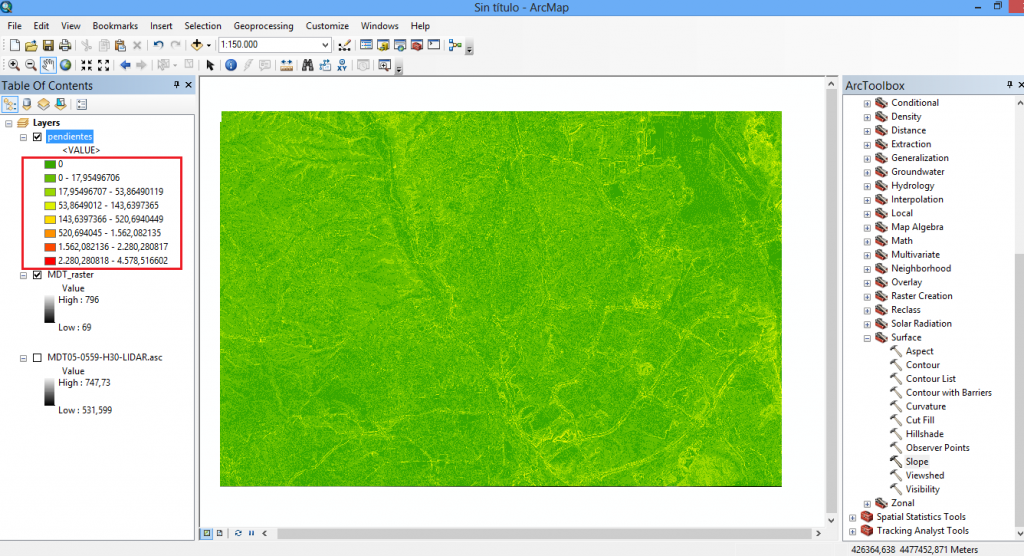
To obtain a layer that is more clarifying, we can change the symbology. We will obtain a more intuitive and easy to handle slope map, like the following:
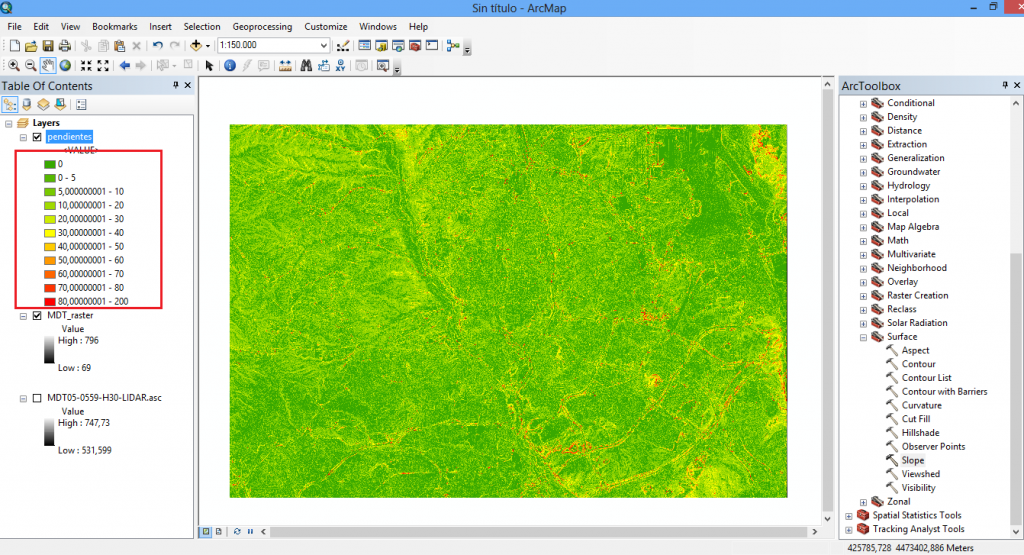
Do you want to become an ArcGIS expert?
Learn about our Geographic Information Systems Courses – ArcGIS 10.x Specialist (beginner to advanced) or ArcGIS Pro Specialist (beginner to advanced).








Leave A Comment